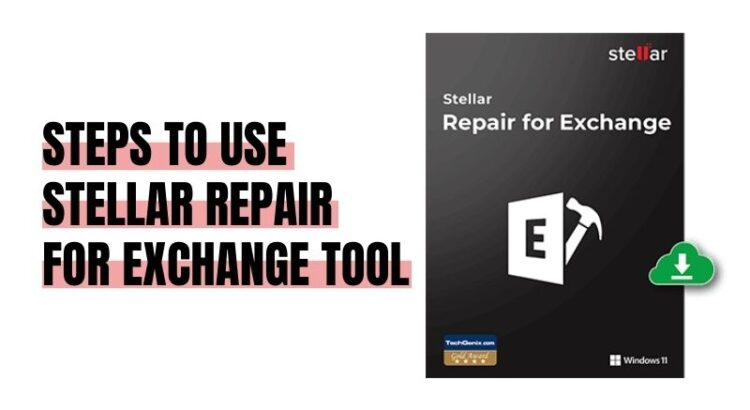Follow these steps to use Stellar Repair for Exchange Tool to repair damaged database files!!!
Stellar toolkit for exchange is one of the best software that helps to repair damaged Exchange database files.
Moreover, this tool has come up with a wide range of features for recovering EDB files and repairing damaged databases by server hacking.
So, if you are facing any agonizing issues of EDB errors then stick with us to the end to know the steps to use Stellar Repair for Exchange Tool.
Here, you will get a step-by-step guide on using stellar repair for exchange crack to recover your important database files.
But, before that, let’s take a quick view of the features of the Stellar repair exchange tool.
Features of Stellar Repair Exchange Tool
Below are some of the features and also the reasons why you need the Stellar repair exchange tool.
- Helps to repair corrupted Exchange database files.
- Helps to recover EDB files from the mailboxes without any size limitation.
- Also, recover accidentally deleted mailboxes and their data components.
- Preview the mailbox before saving and can convert EDB files in your desired file formats like HTML, PDF, etc.
- It supports Unicode recovery means you can save and receive mailbox data in the language you want.
Thus, these are some of the features of the exchange database repair tool.
Now, without wasting any time, let’s head to the next section to see the Steps to Use Stellar Repair for Exchange Tool.
Steps to Use Stellar Repair for Exchange Recovery
The Steps to Use Stellar Repair for Exchange Tool are discussed in detail below. Just follow the steps to recover your EDB files and get rid of the database problems.
Step 1. Go to the official website of Stellar and download the Software.
Step 2. Install the program and run it with stellar repair for exchange activation key.
Step 3. A window will appear on the screen. Click on the “Browse” option to find your EDB file, or Click on “find” and change “Temp path” if you can’t find the file.
Step 4. After finding the location go for a “Quick Scan” to repair your EDB file first, or use an “Extensive scan” to repair all of your corrupted files.
Step 5. When you are done scanning, preview the mailbox file you want to recover in the left pane of the screen.
Step 6. Now, click “Expert to live exchange” in the Save as menu and select “Next” to export mailboxes to the live exchange server.
Step 7. Now, select your outlook profile with the administrator and provide the details of “Domain Authority” where AD is installed. Then, click on “next” to get the recovered mailbox to the desired server.
Step 8. After this, a map will appear on the screen, giving you the option to save mailboxes to their desired server.
Step 9. In addition, a saved dialogue box opens, showing you all the queued mailboxes. You can either remove the pending mailboxes or click “Stop all” to pause the recovery process.
Step 10. After that, click on “Export to office 365” in the save menu option. Then, click on “next” to recover files to Office 365.
Step 11. Again, login into your Outlook profile and click on the recuperated mailbox folder on Office 365.
Step 12. Here again, a window will appear where you can manually map the mailboxes and can terminate or pause the mailboxes.
Step 13. A window will appear with a summary of the saved mailbox. You can resume the recovery you paused or click the “Ok Button” to proceed.
Step 14. Now, click on the “Save option” in the home bar menu and save the recouped mailboxes into supported formats. Then, select the PST formats to save the recovered files.
Step 15. Here again, a window will appear where you can select the location you want to store the files and queue them based on the priority of the files.
Step 16. You can remove the pending mailboxes in the column saved window by using the “Remove action button”. After this, click on “Ok” to complete the saving process.
Step 17. Now, click on the export to the public folder in the save menu and export that public folder to your desired exchange server.
Step 18. Again login into your outlook profile and click on “OK” to export the folder to the destination exchange server.
Step 19. Finally, click the “OK” option to close the dialogue box.
Hence, these are the detailed Steps to Use Stellar Repair for Exchange Tool. With this, you can easily get rid of your corrupted EDB files and recover your essential data.
Conclusion
The stellar toolkit is an excellent data recovery software that can help you to recover your essential data.
Moreover, this unique software contains many tools like a stellar repair for outlook full mega, an exchange for repair tool, OST to PST, and many more.
By the way, we hope that the steps mentioned above will help you recover your EDB files without any problems.
However, in case you have questions or queries about this tool, you can ask in the comment section below.